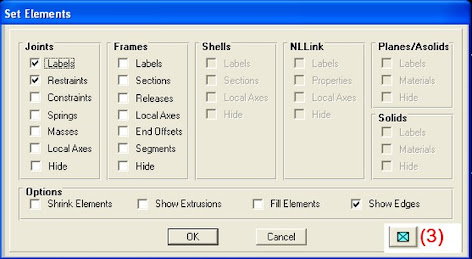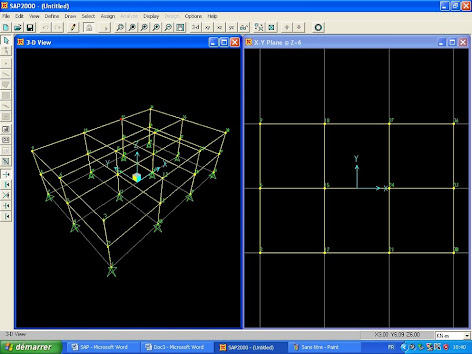Suite
Etape 01: Définition de la géométrie du modèle
La première étape consiste à définir la géométrie de la structure à modéliser
1- Choix des l'unités :
Au bas de l'écran, sélectionnez par exemple l'unité (KN.m) comme unités de base pour les forces et déplacements

1- La géométrie de base :
1ere Méthode >
Sélectionnez New model from template dans le menu File
Cette option permet de créer rapidement un modèle 'régulier', en utilisant des template prédéfinis
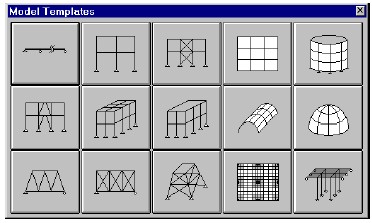
Si la structure est tridimensionnelle, sélectionnez l'icône suivante :
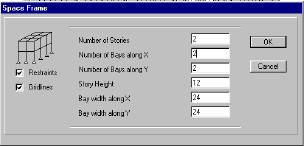
On doit spécifier :
* le nombre de travées suivant X---------Number of bays along X
* le nombre de travées suivant Y---------Number of bays along Y
* hauteur d'étage ----------------------------Story height
* la largeur des travées suivant X---------Bay with along X
* la largeur des travées suivant Y---------Bay with along Y
Sélectionnez New model dans le menu File cette option permet de créer une définition à la géométrie du système
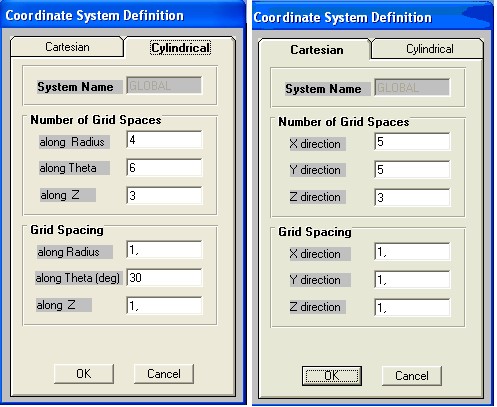
Cliquez sur l’icône ![]() Draw Frame Element qui se trouve dans la barre
Draw Frame Element qui se trouve dans la barre
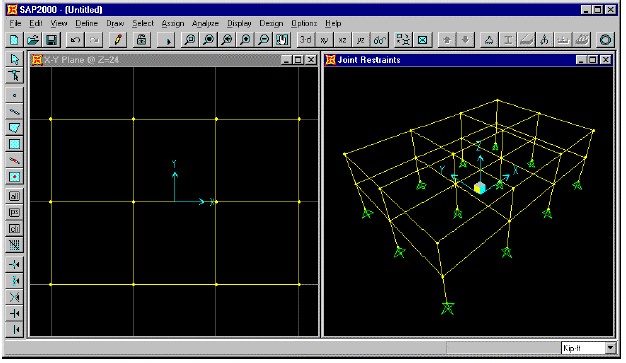
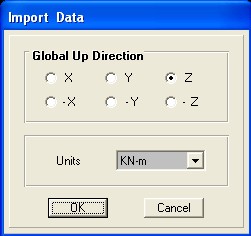
3- Modification de La géométrie de base :
Si la géométrie du bâtiment n'est pas tout a fait régulière, il faut la Modifier
Sélectionnez Draw et Edit grid sur la fenêtre qui apparaît sur écran
Choisissez l'axe X et remplacez l'ancienne ligne de coordonnée par la nouvelle en cliquant sur Move grid line
Assurez vous que l'option Glue joints to grid line soit sélectionnée.
Répétez cette opération pour remplacer les autres lignes de coordonnées
Sélectionnez OK et reprendre cette opération pour les directions Y et Z
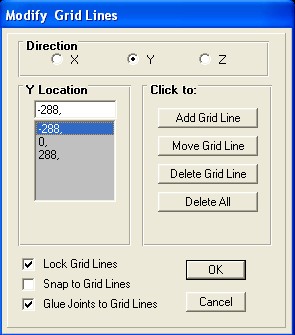
Etape 02: Spécification des propriétés des éléments
La deuxième étape consiste à spécifier les propriétés des éléments
1- Définition du matériau :
Sélectionnez Define et Materials puis Modify/Show material pour visualiser ou modifier les caractéristiques d'un matériau déjà existant dans la bibliothèque du SAP2000.
Ou bien Define et Materials puis Add New Material pour ajouter un nouveau matériau
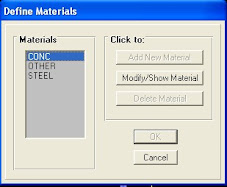
La masse par unité de volume -------------Mass per unit volume = 2.5
Le poids par unité de volume --------------Weight per unit volume = 25
Le module d'élasticité -----------------------Modulus of elasticity =3.21eE+7
Le coefficient de poisson ------------------ Poisson’s Ratio = 9,900E-06
Le coefficient de dilatation thermique ---coeff of thermal expansion = 10342137
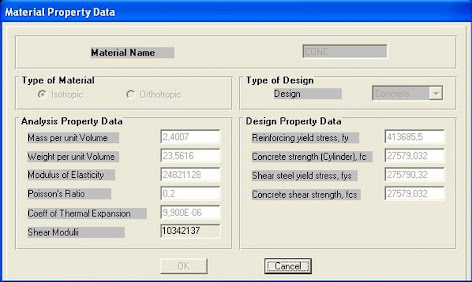
Définition des sections :
Sélectionnez Define et frames sections puis Import/Wide flange pour importer une section prédéfinie dans la bibliothèque du SAP2000 ou
Define et Frames sections puis add Rectangular pour définir une section rectangulaire
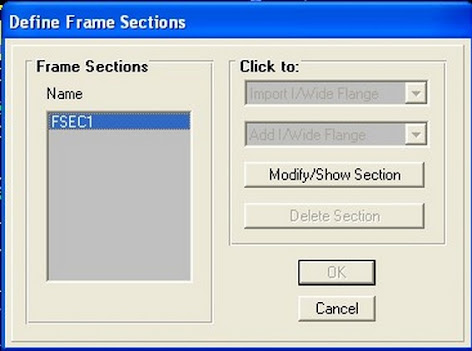
La fenêtre suivante apparaît, vous devez préciser pour chaque section le nom dans Section name, le type du matériau dans Material Sélectionnez le matériau MAT pour le béton et les dimensions
(Largeur et hauteur) dans dimensions
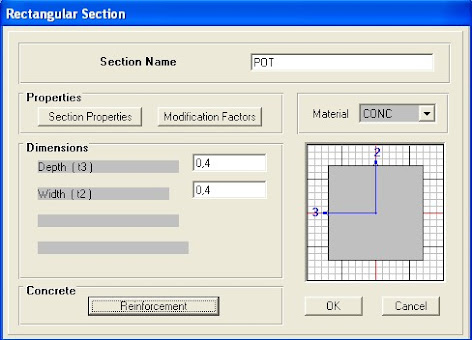
Sélectionnez Column s’il s’agit des poteaux (rectangular or circular)
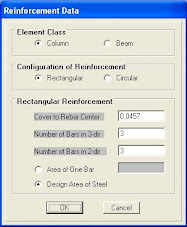
Top représente l’enrobage au niveau des appuis
Bottom Représente l’enrobage en travée
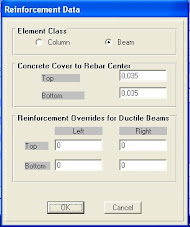
A l’aide de l’icône (1) qui se trouve dans la barre d’outils flottante et qui permet de tracer une ligne avec la souris et de sélectionner tous les éléments croisés par la ligne, Pour les plans parallèles au plan choisi (2)
On attribue les sections avec la menu Assign puis frame et sections
Choisissez dans ce cas la section de l’élément choisi qui convient
Cliquer Ok
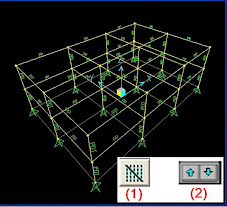
Affichage d’information sur le modèle :
Il est possible d’afficher différents informations tel que :
Numéro de nœuds, numéro d’élément …….etc. sur le modèle
Cliquer sur l’icône Set element (3) puis choisissez les options d’affichage suivante